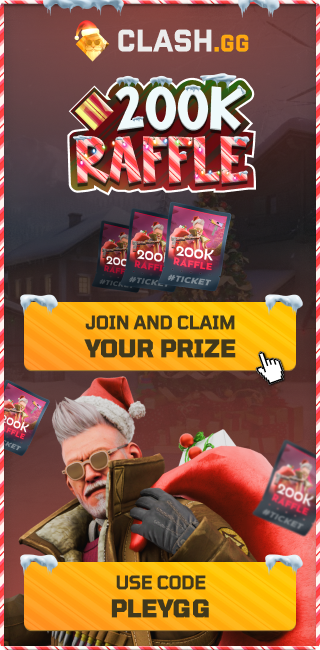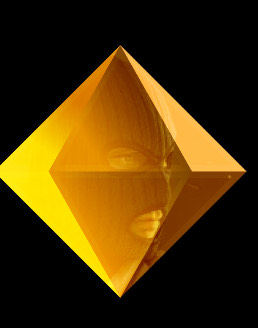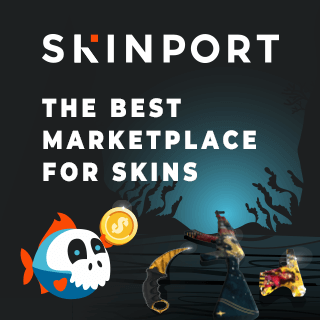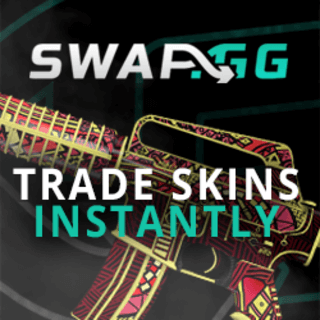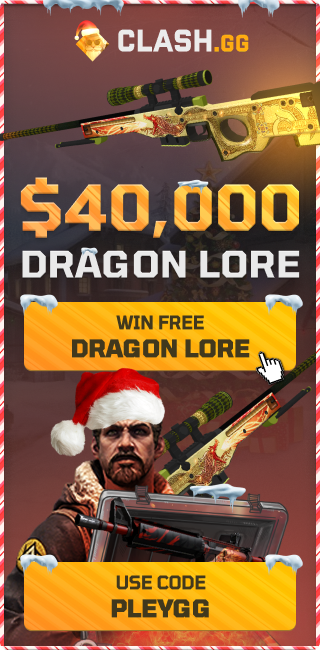Best ingame setting for CS2
What setting should you have in Counter-Strike 2?
With the worldwide release of CS2, many gamers are asking about how to set up their video settings in the new game.
On X (Twitter) the user fREQUENCYCS has given a preliminary suggestion on how to set your in-game setting and what to do with your graphic card settings (in this case NVIDIA).
You can change your settings under "Video - Advanced Video".
Boost Player Contrast - ENABLED
Wait for Vertical Sync - DISABLED
Current Video Values Preset - Custom
Multisampling Anti-Aliasing Mode - CMAA2
Global Shadow Quality - HIGH
Model/Texture Detail - MEDIUM
Texture Filtering Mode - BILINEAR
Shader Detail - LOW
Particle Detail - LOW
Ambient Occlusion - DISABLED
High Dynamic Range - QUALITY
FideltyFX Super Resolution - DISABLED (HIGHEST QUALITY)
NVIDIA Reflex Low Latency - DISABLED
How to optimize your graphic card for CS2
You can also tweak the performance of your graphic card to try and optimize your fps for the game.
One of the critical components contributing to FPS is your graphics card. Optimizing it can bring out more of its potential, aiding in a better, smoother experience. This guide delves into various steps to optimize your graphics card to achieve higher FPS.
1. Update Your Graphics Card Driver:
The driver acts as a mediator between your system and the graphics card. Updated drivers ensure better compatibility and performance. Make sure to regularly check for driver updates from your card manufacturer's website or through the software provided with your graphics card.
2. Optimize Graphics Card Settings:
Through the control panel of your graphics card (e.g., NVIDIA Control Panel or AMD Radeon Settings), tweak the settings for better performance. For example, set the power management mode to "Prefer maximum performance" and texture filtering to "Performance" instead of "Quality."
3. Overclock Your Graphics Card:
Overclocking involves running your graphics card at a higher speed than it was designed to run. Tools like MSI Afterburner can help in this process. However, be cautious, as overclocking can potentially damage your card if not done correctly.
4. Optimize the Cooling System:
An effective cooling system ensures that your graphics card operates within the desired temperature range, thereby maintaining performance. Consider cleaning the dust off your PC, adding more fans, or even upgrading to a more robust cooling solution.
5. Adjust Resolution and Refresh Rate:
Lowering your screen resolution and refresh rate can also boost FPS. However, this might lead to a less sharp image.
6. Use Full Screen Mode:
Running games in full-screen mode (rather than windowed or borderless) can improve performance and thereby increase FPS.
7. Disable Unnecessary Background Applications:
Close all non-essential background applications while gaming. They consume system resources which could otherwise be utilized by your game.
8. Tweak Windows for Best Performance:
Under the Performance Options in Windows, select "Adjust for best performance" to disable unnecessary visual effects.
9. Update Your Operating System:
Keeping your operating system up-to-date can also optimize performance as updates often include performance enhancements and bug fixes.
10. Consider Hardware Upgrades:
If despite all these steps, your FPS remains unsatisfactory, it might be time to consider upgrading your graphics card or other hardware components like RAM or CPU.
By following the above steps, you should be able to optimize your graphics card for a better gaming or video rendering experience. Be sure to monitor the changes in FPS using in-game tools or third-party software to ascertain the effectiveness of the optimizations made.