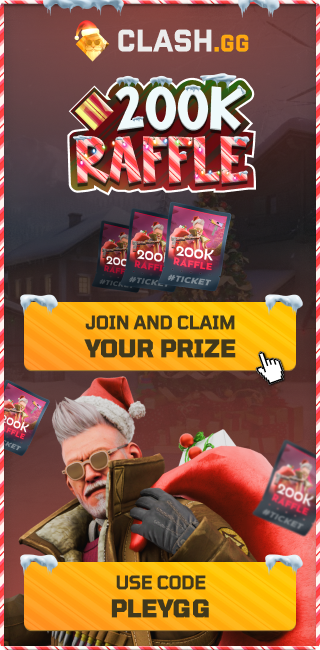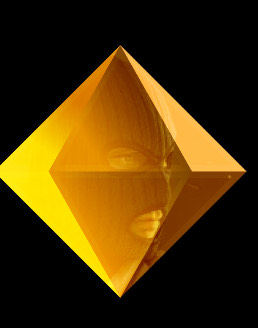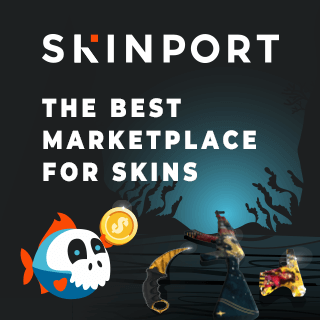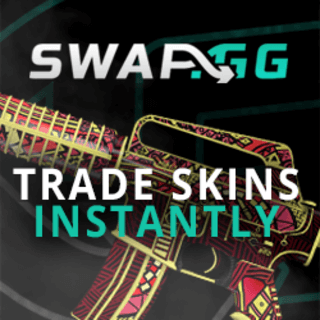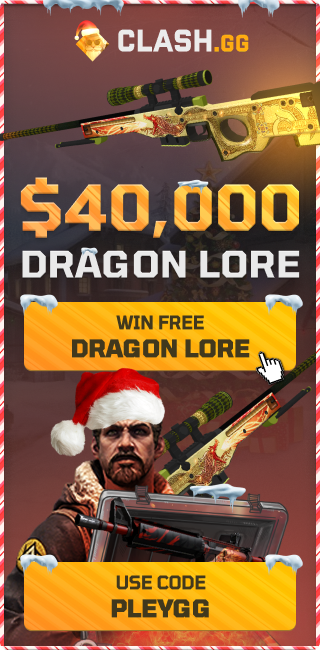Resolving the "VAC Unable to Verify My Session" Error in CS:GO in 2023
See a list with all the known solutions to the problem.
Counter-Strike: Global Offensive (CS:GO) is a highly popular online multiplayer game enjoyed by millions of players worldwide. However, occasionally, players may encounter frustrating error messages, such as "VAC unable to verify my session." This error typically indicates a problem with the Valve Anti-Cheat (VAC) system, which is designed to maintain fair gameplay and prevent cheating. In this troubleshooting guide, we will explore various solutions and workarounds to fix the "VAC unable to verify my session" error in CS:GO. The error often occurs after new updates have been issued to either CS:GO or to the drivers of your graphic card.
1. Restart Steam and CS:GO:
Sometimes, the error can occur due to a temporary glitch. Start by closing both Steam and CS:GO completely and then relaunching them. This simple step may resolve the issue.
2. Verify Integrity of Game Files:
Corrupted or missing game files can trigger the "VAC unable to verify my session" error. Follow these steps to verify the integrity of CS:GO files:
a. Open Steam and navigate to your game library.
b. Right-click on Counter-Strike: Global Offensive and select "Properties."
c. In the Properties window, go to the "Local Files" tab and click on "Verify Integrity of Game Files."
d. Steam will then verify the game files, and any corrupted files will be replaced or repaired automatically.
3. Clear Download Cache
Sometimes the issue can be triggered by a problem with the download. In this instance the "Verify Integrity of Game Files" option will keep on failing due to a problem with the download. The solution is simple.
a. Open Steam Settings
b. Click on Downloads
c. Click on "Clear Download Cache"
d. Restart Steam
4. Disable Conflicting Software:
Certain third-party applications or software can interfere with CS:GO's VAC system, resulting in the error message. Disable or temporarily uninstall any software known to conflict with VAC, such as antivirus programs, firewalls, or other intrusive applications. Be sure to re-enable them once you have resolved the issue to ensure your computer's security.
5. Run Steam as Administrator:
Running Steam with administrative privileges can help overcome permission-related issues that might lead to the "VAC unable to verify my session" error. To run Steam as an administrator:
a. Right-click on the Steam shortcut or the Steam.exe file.
b. Select "Run as administrator."
c. Confirm any prompts that may appear.
6. Repair Steam Client Service:
The Steam Client Service is an essential component that manages various Steam features, including VAC. Repairing the Steam Client Service can often resolve the error. Follow these steps:
a. Close Steam completely.
b. Press "Win + R" to open the Run dialog box.
c. Type "services.msc" and press Enter to open the Services window.
d. Scroll down and find "Steam Client Service."
e. Right-click on it and select "Properties."
f. In the Properties window, go to the "General" tab and click on "Stop."
g. Once it's stopped, click on "Start" to restart the service.
h. Restart your computer and launch CS:GO again.
7. Try and change the gamemode:
This might sound far-fetched, but several users have had luck with this method:
a. Start CS:GO
b. Attempt to start Casual Matchmaking
c. Attempt to start a Wingman Match
d. Attempt to start a Deathmatch
e. Attempt to start a Retake match
8. Contact Steam Support:
If all else fails, and you still encounter the "VAC unable to verify my session" error, it may be necessary to reach out to Steam Support for further assistance. They have a dedicated team to handle VAC-related issues and can provide personalized guidance based on your situation.