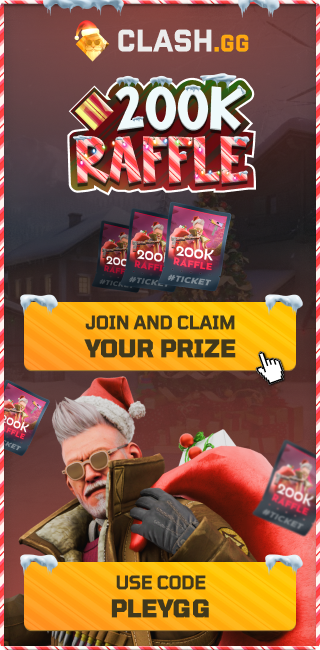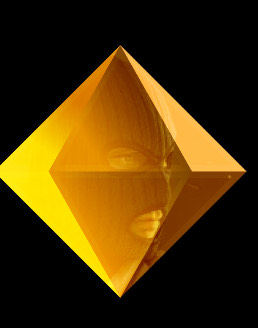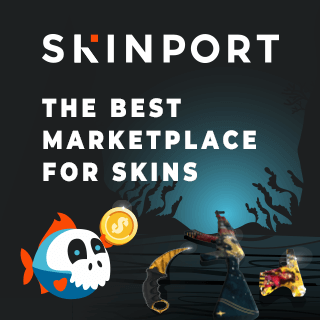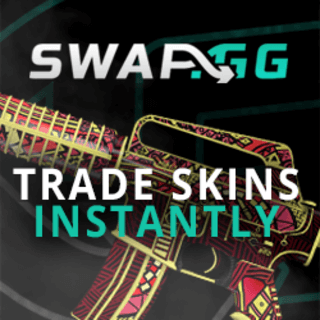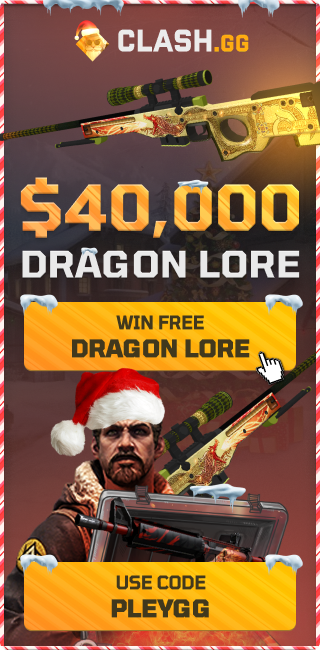How to show FPS in CS2.
It’s common for players in CS2 to want to be able to show their FPS (frames per second) on their screen in-game.
The FPS can be used to detect any performance issues and ensure your game is always running as smoothly as possible. The higher your FPS is, the smoother CS2 gameplay will feel.
There are a couple of different options of commands that can show your FPS. Right down below, you’ll find the necessary commands that you can copy and paste into your console.
How to show FPS in CS2? Utilize console commands or Steam settings for display.
For players of CS2, the best way to show FPS in CS2 is by using Steam's FPS counter.
Net Graph
The netgraph command used to show you an assortment of stats based on your network and graphical performance in CS:GO including ping, choke variance from servers, and you FPS. In CS2 the command instead shows you a visual representation in the top right corner, where you can see, if you are lagging.
To turn net_graph on:
net_graph 1
To turn net_graph off:
net_graph 0
FPS Commands
Another common command used to show your FPS in-game is the clshowfps command. Unilke the netgraph, this is very minimal, and will only show you a FPS counter on the screen. It’s location is way more discreet, producing a display in the top left corner in CS2.
To turn FPS on:
cl_showfps 1
To turn FPS off:
cl_showfps 0
Steam FPS
You can easily turn on Steam's in-game FPS counter, which right now is the best way to showcase your current FPS. You open up your steam settings by hitting SHIFT+TAB, and find the settings option in the menu. Here you can turn the FPS counter on, and place it on the screen, where you want it. We recommend that you toggle the "In-game FPS counter high contrast color" on, so the counter is more visible.